10 Useful tricks for Mobile Phones
Mobile phones are one of the most commonly used devices today. There are a number of tricks that can be used to make the most of your mobile phone. For example, you can use the speech-to-text feature to quickly send messages without having to type them in. You can also customize the way your phone looks and feels by downloading different themes and wallpapers.
Additionally, you can use the GPS functionality to track your location and get directions. Finally, you can use the camera to take amazing photos and videos.
Are you looking for tips to make your mobile phone experience better?
Learn how to customize your settings, maximize battery life, and more.
**Discover 10 awesome tricks to improve your mobile phone experience now! **
Here are the 10 Useful tricks for mobile phones. These tricks can help to make your mobile phone experience much more enjoyable. For More Details Click Here
1. Use Power Saving Mode to Extend Battery Life
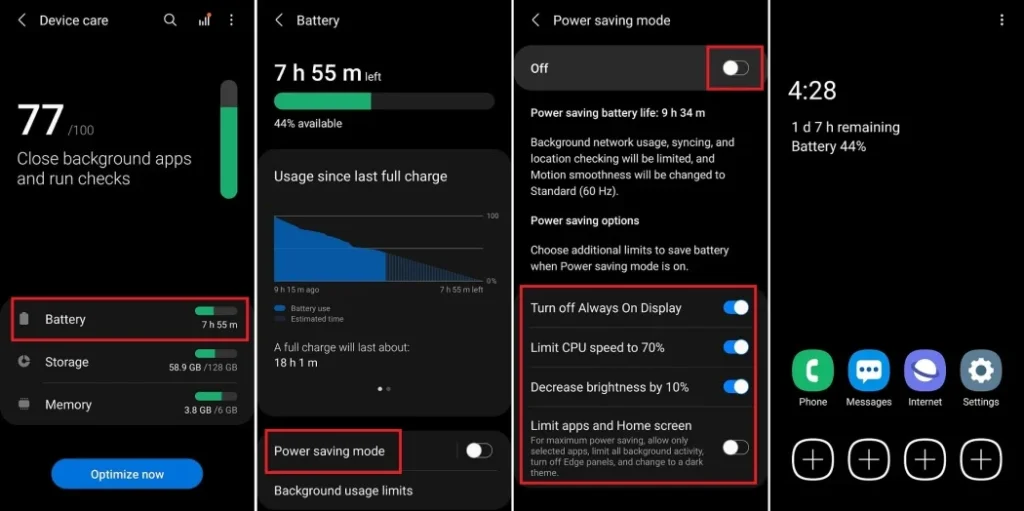
-
Reduce screen brightness: Lowering the brightness of the screen can help save battery life.
-
Reduce the time before the display turns off: Setting the display timeout to a shorter period of time can help to conserve battery life.
-
Turn off Wi-Fi and Bluetooth when not in use: Turning off Wi-Fi and Bluetooth when not needed can help save battery life.
-
Use aeroplane mode when not connected to a network: Enabling aeroplane mode when not connected to a network can help to conserve battery life.
-
Limit location services: Turning off or limiting location services can help conserve battery life.
-
Turn off push notifications: Turning off push notifications can help to conserve battery life.
-
Turn off vibration: Turning off vibration on notifications can help to conserve battery life.
-
Disable automatic app updates: Turning off automatic app updates can help to conserve battery life.
-
Use a battery-saver app: Installing a battery-saver app can help to conserve battery life.
-
Uninstall apps that you don’t use: Uninstalling apps that you don’t use can help to conserve battery life.
2. Use the Volume Buttons to Take Photos

-
Locate the volume buttons on the side of your device.
-
Frame your desired shot.
-
Press the volume buttons to take the photo.
-
Check your photo to make sure it turned out okay.
-
Adjust the framing or retake the photo if needed.
-
Repeat the process to take additional photos.
3. Enable Wi-Fi Assist to Save Data
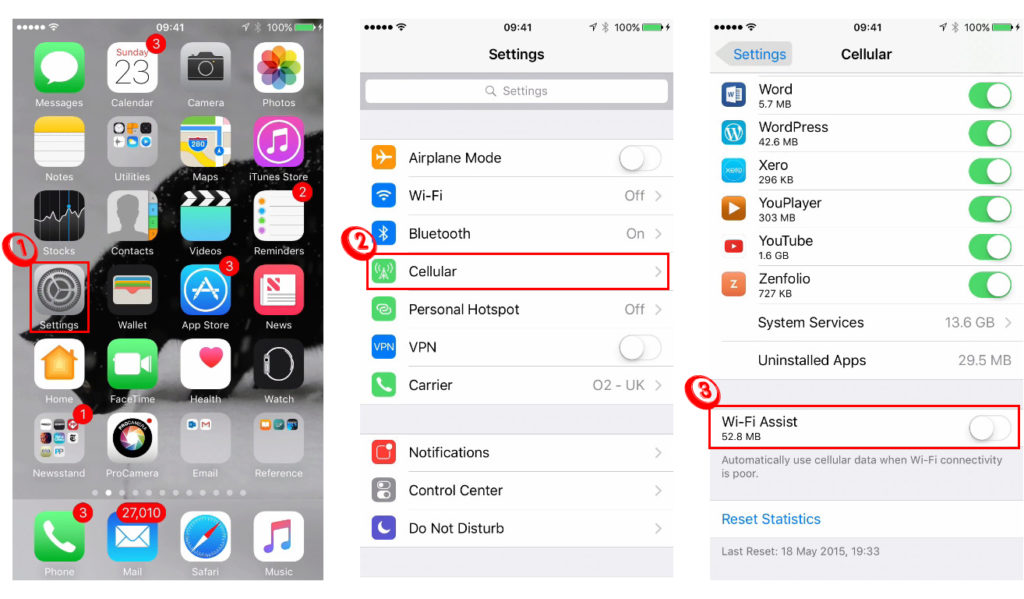
-
Open your Settings app and select “Cellular”.
-
Scroll down to the bottom of the screen and you will see a toggle switch for Wi-Fi Assist.
-
Enable the toggle switch to turn on Wi-Fi Assist.
-
You will now see a new Wi-Fi Assist icon in the status bar at the top of your iPhone’s screen.
-
When you’re in an area with a weak Wi-Fi signal, your iPhone will automatically switch over to using your cellular data to save your data. Once the Wi-Fi signal improves, your device will switch back to using the Wi-Fi connection.
-
To turn off Wi-Fi Assist, simply disable the toggle switch.
4. Use Airplane Mode to Save Battery Life
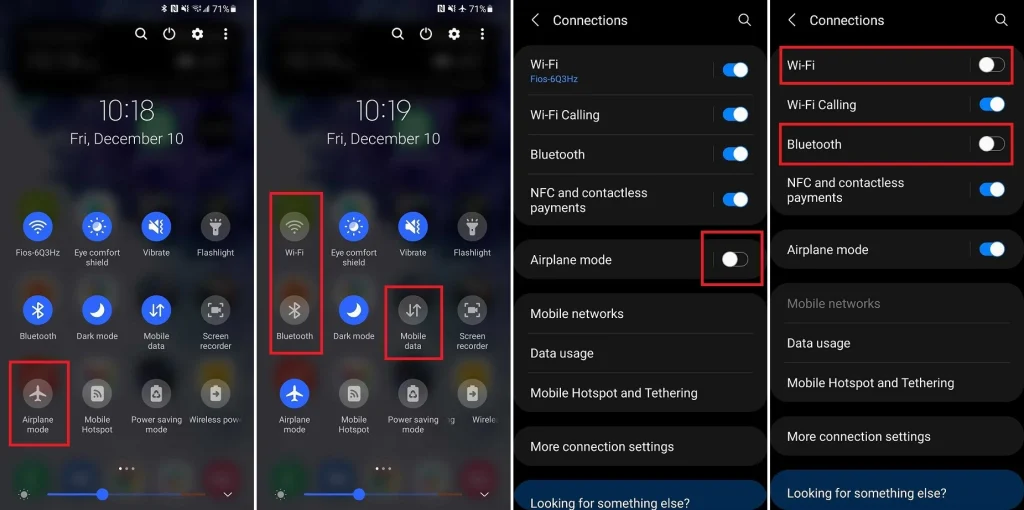
-
When not using your device, turn on Airplane Mode to reduce power consumption.
-
When travelling, use Airplane Mode to avoid unnecessary roaming charges.
-
When you’re in an area with a poor signal, turn on Airplane Mode to conserve battery.
-
When you’re in a remote area with no cellular coverage, turn on Airplane Mode to avoid draining your battery.
-
When you’re done using your device, turn on Airplane Mode to optimize battery life overnight.
-
When you’re in an area with weak Wi-Fi coverage, turn on Airplane Mode to reduce battery drain.
-
When you’re done using Wi-Fi, turn on Airplane Mode to maximize battery life.
-
When you’re in an area with multiple Wi-Fi networks, turn on Airplane Mode to reduce battery consumption.
-
When you’re done using Bluetooth, turn on Airplane Mode to optimize battery life.
-
When you’re in a public space or crowded area, turn on Airplane Mode to avoid unnecessary battery drain.
5. Use Smartphone Microphones as Remote Listeners

-
- **1. Portability:** Smartphones are small and lightweight, making them perfect for remote listening applications. This means you can easily take your smartphone with you and listen to sound sources remotely.
-
2. Versatility: Smartphone microphones are highly versatile, as they can be used to pick up sound from various sources in different environments. This makes them ideal for recording audio remotely.
-
3. Quality: Smartphone microphones are able to pick up good-quality sound, allowing you to capture high-quality audio recordings.
-
4. Cost: Smartphone microphones are generally inexpensive, making them a cost-effective choice for remote listening applications.
-
**5. Convenience: **Smartphone microphones are typically easy to use, allowing you to quickly set up and begin recording audio remotely.
6. Use Split Screen Mode to Multitask
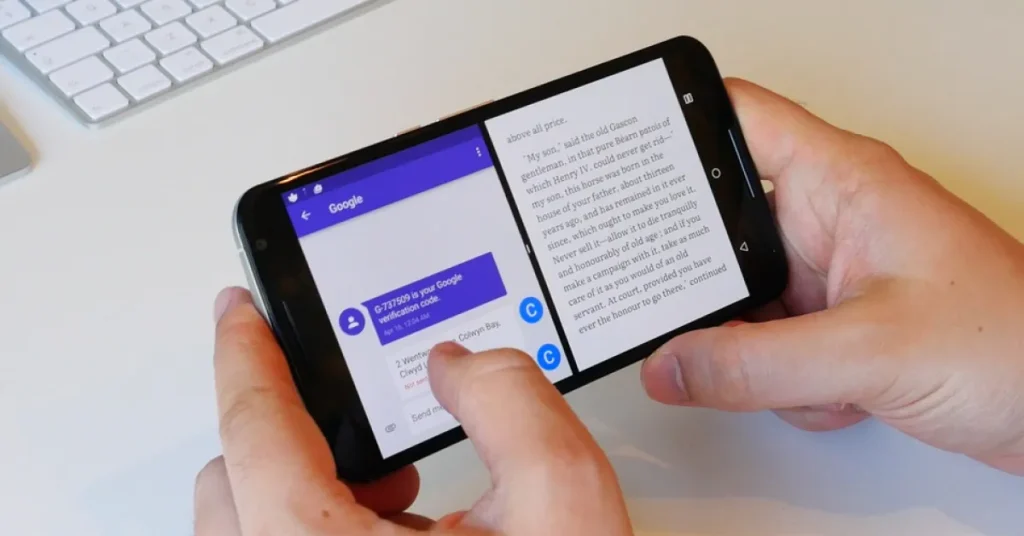
-
Viewing two documents side-by-side: Split Screen mode allows users to view two documents side-by-side, making it easier to compare and contrast information.
-
Viewing reference material while working: Split Screen mode can be used to view reference material while working on a project, eliminating the need to switch between windows and tabs.
-
Watching a video while writing: Split Screen mode can be used to watch a video while writing. This is useful for tasks such as transcribing a video or taking notes while watching a tutorial.
-
Conducting research while working: Split Screen mode can be used to conduct research while working on a project, eliminating the need to switch between windows and tabs.
-
Editing photos while working on a project: Split Screen mode can be used to edit photos while working on a project, eliminating the need to switch between windows and tabs.
-
Chatting with a friend while working: Split Screen mode can be used to chat with a friend while working on a project, eliminating the need to switch between windows and tabs.
7. Customize Your Home Screen

-
Choose a theme or wallpaper – Select a theme or wallpaper that reflects your interests and style.
-
Rearrange the layout – Arrange apps and widgets in a way that best suits your needs.
-
Personalize your home screen – Use widgets, icons, and folders to make your home screen look unique.
-
Add shortcuts – Create shortcuts to your favourite apps and websites.
-
Use a screen saver – Set a screen saver to give your home screen a more interesting look.
-
Use a launcher – Use a launcher to customize your home screen even further.
-
Make use of widgets – Widgets can make your home screen more useful and interactive.
-
Add animation to your home screen to give it a more dynamic look.
-
Use a theme manager – Use a theme manager to easily switch between different themes.
-
Install a new launcher – Install a new launcher to get more customization options.
8. Keep Your Apps Up to Date
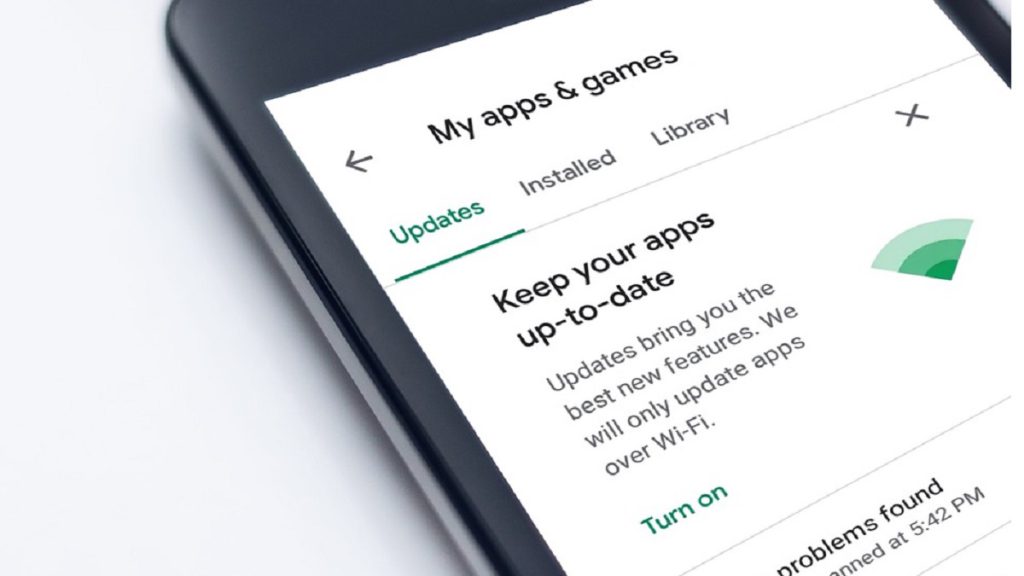
-
Regularly check for updates: Stay up to date with the latest version of your app by regularly checking for updates. Doing this can help you take advantage of any new features or improvements that have been released.
-
Set up automatic updates: Many apps offer the option to automatically update when a new version is available, which can save you time and ensure you’re always on the latest version.
-
Stay informed: Keep track of any product news or announcements from the app developers to stay in the loop about any changes, bug fixes, or other important updates.
-
Use the right platform: Make sure you’re using the correct platform for your app. For example, if you’re using an Android device, make sure you’re using the Android version of the app.
-
Back up your data: Before you update your app, make sure to back up any important data or settings so you don’t lose them when you upgrade.
-
Read the reviews: Check the reviews for any app updates to get a better idea of how reliable the update is, and if there are any potential issues you should be aware of.
9. Use the Mobile Hotspot Feature to Connect to the Internet
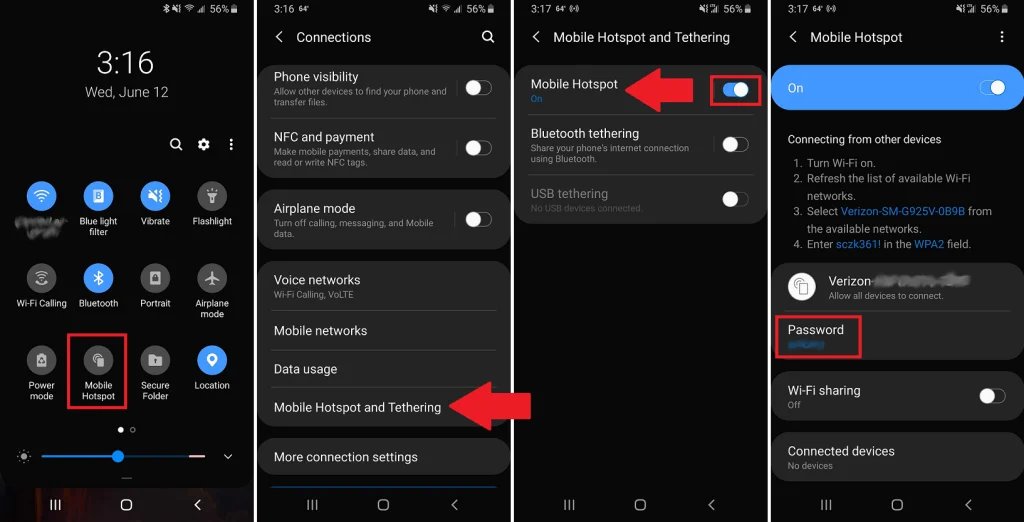
-
Turn on your mobile hotspot feature. Depending on your device, this may be found in your device’s settings menu, or in the settings of a mobile app.
-
Connect your device to the mobile hotspot. This can be done in a few different ways, depending on the type of device you are using. If you’re using a laptop or desktop computer, you can usually connect by searching for the network name (SSID) and entering the password. If you’re using a smartphone, you can usually connect by selecting the network in the Wi-Fi settings.
-
Open a web browser. Once your device is connected, you should be able to open a web browser and start browsing the internet.
-
Disconnect from the mobile hotspot when you’re done. To conserve your data plan, make sure to disconnect from the mobile hotspot when you’re finished using it.
10. Use Voice Control for Hands-Free Use
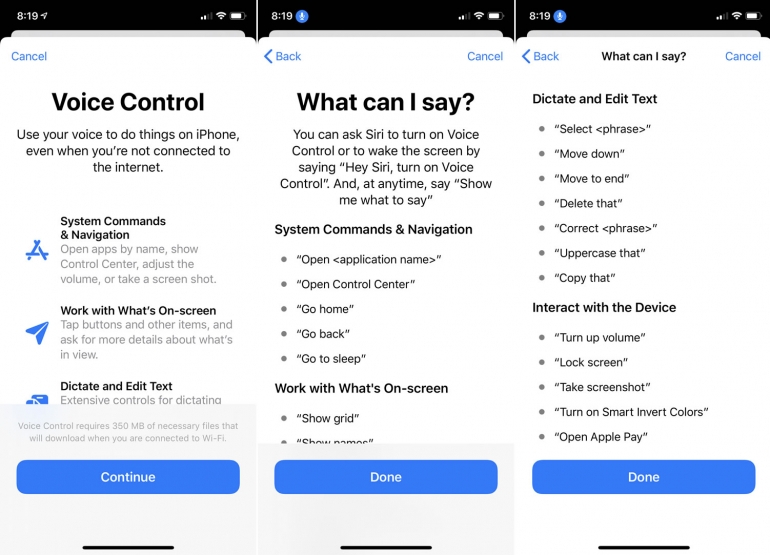
-
Voice control on mobile phones allows users to access their phones hands-free.
-
This technology makes it easier to use the phone while driving or multitasking.
-
Voice control can make calls, send texts, open apps, and navigate the phone’s settings.
-
Voice control is becoming more and more efficient and accurate, allowing for faster and more precise commands.
-
Voice control can also control other smart devices, such as lights and thermostats.
-
By using voice control, users can complete tasks without looking at their phones, reducing the risk of distraction.
-
Voice control can also be used to protect a user’s privacy, as the user’s voice is the only information they need to input into the phone.
-
Voice control can be customized to the user’s preferences, allowing for a personalized experience.
You may also like:
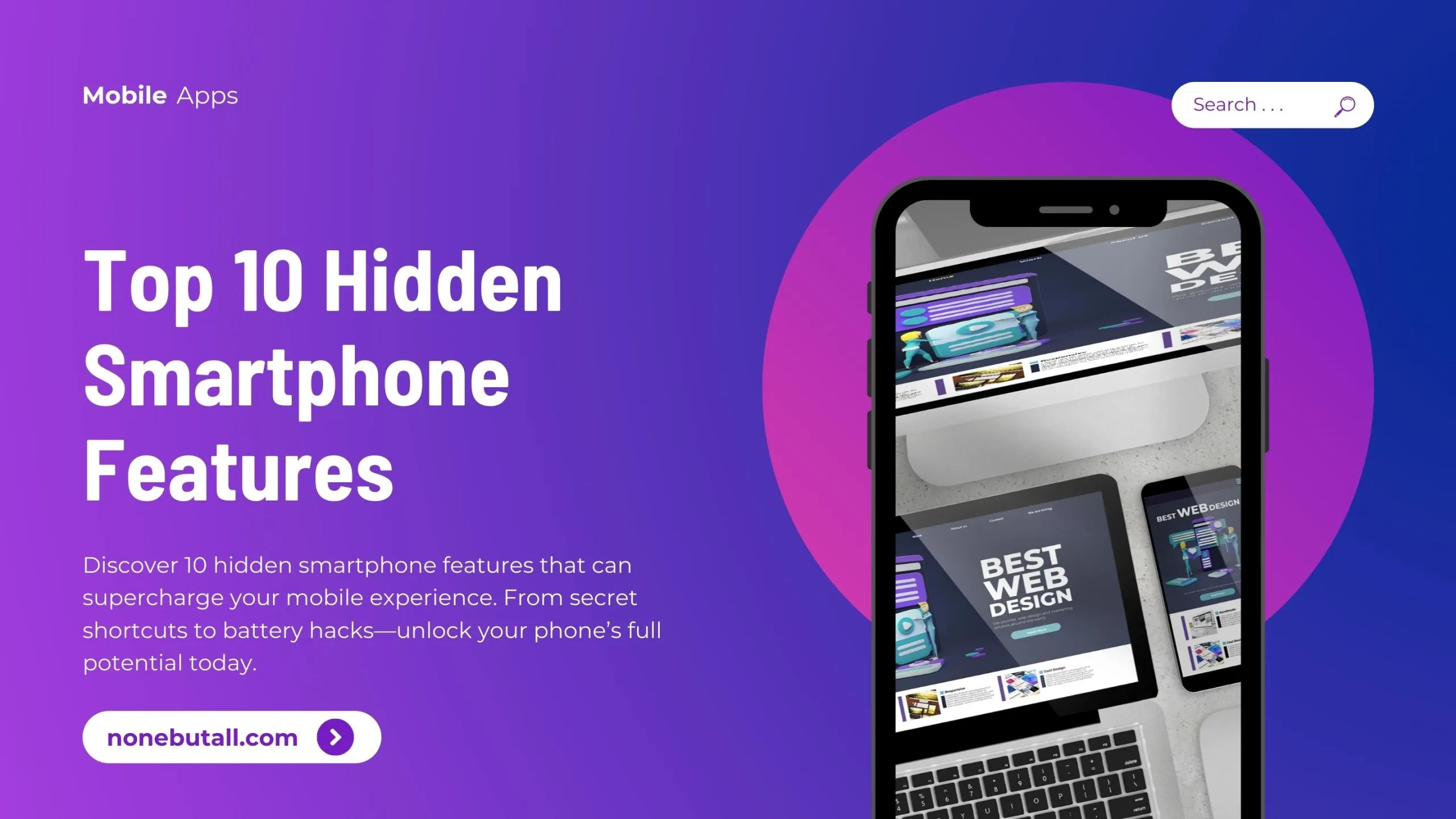
Top 10 Hidden Smartphone Features You’re Not Using (But Should Be) – Boost Your Mobile Experience Today
Top 10 Hidden Smartphone Features You’re Not Using (But Should Be) – Boost Your Mobile Experience Today

Top 10 Tips of Pro level smartphone photography : Turn Your Smartphone Into a Pro Camera
Top 10 Tips of Pro level smartphone photography : Turn Your Smartphone Into a Pro Camera
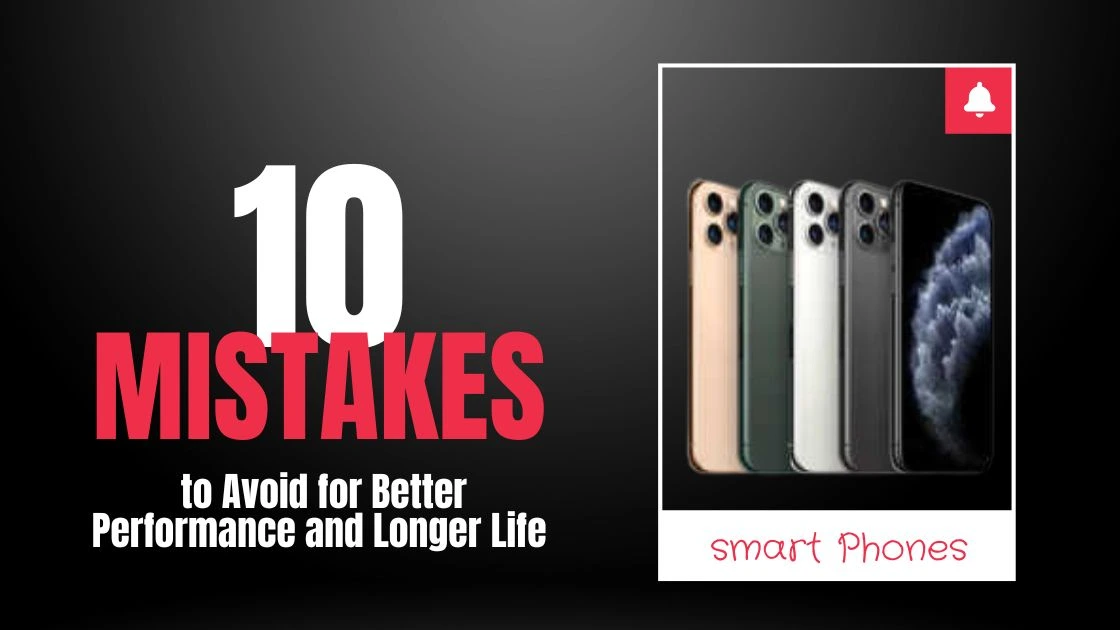
The 10 Common Behaviors That Damage Your Phone
The 10 Common Behaviors That Damage Your Phone
